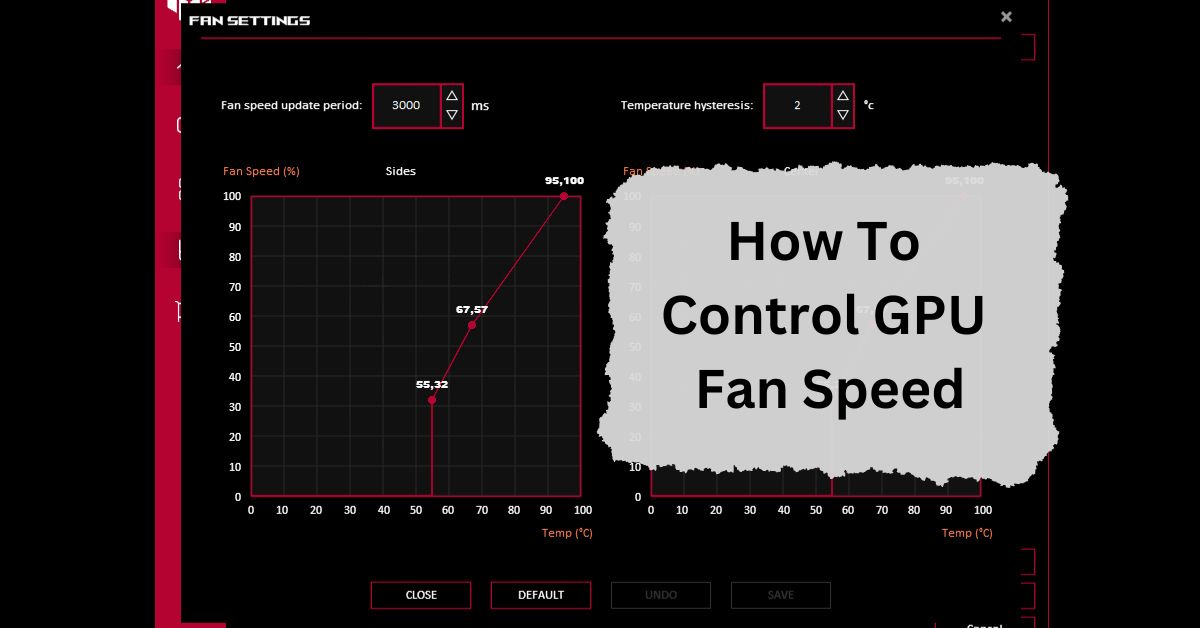Controlling your GPU (Graphics Processing Unit) fan speed is important for keeping your computer cool and running smoothly. A good cooling system can help extend the life of your GPU and improve performance during gaming or heavy tasks.
To control GPU fan speed, you can use software like MSI Afterburner. Open the app, find the fan settings, and adjust the speed as needed. This can help lower the temperature or make the system quieter based on your preferences.
This article explains how to control your GPU fan speed using different methods.
Table of Contents
Why Control GPU Fan Speed?
Controlling the fan speed of your GPU is crucial for several reasons:
- Temperature Management: A GPU can get hot while gaming or running demanding applications. High temperatures can damage the hardware. Adjusting fan speed helps keep temperatures in a safe range.
- Noise Levels: Sometimes, GPU fans can be very loud. Lowering the fan speed can reduce noise, especially when the GPU is not under heavy load.
- Performance Optimization: Proper fan control can enhance performance. A cooler GPU can run faster and handle more tasks without throttling.
How To Check GPU Temperature:
Before adjusting the fan speed, it is essential to know your GPU’s temperature. You can check the temperature using software like MSI Afterburner or HWMonitor.
These tools give you real-time temperature readings and other important information about your GPU.
Methods to Control GPU Fan Speed:
Here are some methods to control the fan speed of your GPU:
1. Using GPU Control Software:
Most GPU manufacturers offer their own software to control fan speed. Here are a few popular ones:
- MSI Afterburner: This is a widely used tool that allows you to adjust fan speeds, clock speeds, and more. It is compatible with many GPU brands.
- EVGA Precision X1: If you have an EVGA GPU, this software lets you adjust the fan speed and monitor the GPU temperature.
- ASUS GPU Tweak II: This is for ASUS graphics cards, allowing you to manage fan speeds and overclocking.
Steps to Use MSI Afterburner:
- Download and install MSI Afterburner.
- Open the software.
- Look for the “Fan Speed” slider. You can adjust it manually or set a custom curve.
- Click “Apply” to save your settings.
2. BIOS Settings:
You can control the GPU fan speed through the BIOS (Basic Input/Output System) of your computer. However, this method is more technical and may vary by motherboard.
Steps to Access BIOS:
- Restart your computer.
- Press the key (like F2, Del, or Esc) shown on the screen during startup to enter BIOS.
- Look for hardware monitoring or fan control options.
- Adjust the settings for the GPU fan speed.
- Save and exit BIOS.
3. Third-Party Fan Control Software:
There are several third-party software tools available that can help you control fan speeds:
- SpeedFan: This is a free tool that allows you to monitor temperatures and adjust fan speeds. It works with many hardware components.
- FanControl: This software offers advanced fan speed management, allowing you to create custom fan profiles based on temperature readings.
Steps to Use SpeedFan:
- Download and install SpeedFan.
- Open the software and let it detect your hardware.
- Find your GPU fan in the list.
- Adjust the fan speed according to your needs.
4. Manual Control:
If you are comfortable with the hardware, you can manually control the fan speed by connecting the fan to a fan controller. This allows you to adjust the speed physically using knobs or switches.
Steps for Manual Control:
- Purchase a fan controller compatible with your GPU.
- Open your computer case.
- Disconnect the GPU fan from the motherboard.
- Connect the fan to the fan controller.
- Use the controller to adjust the fan speed.
5. Default Settings:
Most GPUs have built-in fan control settings. You can reset to the default settings if you face issues. This can be done through the software you used to adjust the fan speed.
Best Practices for GPU Fan Control
- Monitor Temperatures: Regularly check your GPU temperature to ensure it stays within safe limits.
- Set Custom Curves: Instead of constant speeds, use custom curves that increase fan speed as the temperature rises.
- Keep Your PC Clean: Dust can clog fans and reduce efficiency. Regularly clean your PC to ensure proper airflow.
- Update Drivers: Ensure your GPU drivers are up-to-date for better performance and fan control features.
Can you set GPU fan speed?
Yes, you can set the GPU fan speed using software like MSI Afterburner or AMD’s Wattman. This helps control temperature and performance. You can adjust it manually or set automatic profiles to manage fan speed based on the GPU’s temperature.
How to manually set GPU fan speed AMD?
For AMD GPUs, use the AMD Radeon Software. Go to “Performance” settings, then “Tuning.” There, you can manually adjust the fan speed under “Fan Curve.” Set custom speeds or choose automatic adjustments based on temperature settings.
How to limit GPU RPM?
You can limit GPU RPM by using software like MSI Afterburner or AMD Radeon Software. Set the maximum RPM under fan settings or fan curves. This helps reduce noise but could increase GPU temperature if the fan is too slow.
How to manually turn on GPU fans?
To manually turn on GPU fans, use software like MSI Afterburner, AMD Radeon Software, or NVIDIA Control Panel. Adjust the fan curve or manually set the fan speed higher than 0%. This ensures fans run when you need them to.
How to control GPU fan speed NVIDIA?
For NVIDIA GPUs, use tools like MSI Afterburner or the NVIDIA Control Panel. You can manually adjust the fan speed under the “Performance” or “Cooling” options. Set custom fan speeds or use auto mode for temperature-based adjustments.
How to control GPU fan speed AMD?
To control AMD GPU fan speed, use AMD Radeon Software. Go to “Performance” and then “Tuning.” You can adjust the fan curve manually or choose automatic settings based on temperature, ensuring optimal cooling and performance.
Do you use Software to control your GPU Fans?
Yes, most users use software like MSI Afterburner or AMD Radeon Software to control GPU fans. These tools allow manual adjustments or automatic fan speed profiles, ensuring better cooling, noise control, and performance management.
How to Adjust a Graphics Card Fan Speed?
To adjust a graphics card fan speed, use software like MSI Afterburner or AMD Radeon Software. Go to the fan control settings, and either manually set the fan speed or create an automatic fan curve that adjusts with GPU temperature.
How do I turn on my fan on my graphics card?
You can turn on your graphics card fan using MSI Afterburner, NVIDIA Control Panel, or AMD Radeon Software. Set the fan speed manually or adjust the fan curve to ensure the fans start working when needed based on temperature.
How to control GPU fan speed Windows 10?
To control GPU fan speed in Windows 10, use software like MSI Afterburner, AMD Radeon Software, or NVIDIA Control Panel. These programs allow manual adjustments or automatic fan control based on temperature to optimize cooling.
How to control GPU fan speed gaming?
For gaming, use MSI Afterburner, AMD Radeon Software, or NVIDIA Control Panel to control GPU fan speed. Set the fan curve for higher speeds during heavy gaming to keep temperatures lower, ensuring better performance and less thermal throttling.
How to control GPU fan speed Gigabyte?
Use Gigabyte’s AORUS Engine software to control GPU fan speed. You can manually adjust the fan speed or set custom fan curves based on the temperature. This helps in optimizing cooling and performance while keeping noise levels manageable.
How to change GPU fan speed in BIOS?
Some motherboards allow GPU fan control in the BIOS under the “Hardware Monitor” or “Cooling” sections. However, it’s more common to use software like MSI Afterburner for precise GPU fan control. BIOS settings are usually limited for GPU fans.
FAQs:
1. What is the ideal GPU temperature for gaming?
The ideal GPU temperature while gaming is typically between 60°C to 80°C. Temperatures above 80°C can indicate overheating, which may require better cooling solutions.
2. How can I tell if my GPU fan is working properly?
You can check if your GPU fan is working by observing the fan’s movement during operation. You can also use software like MSI Afterburner to monitor fan speed and GPU temperature.
3. Is it safe to run my GPU at a high fan speed?
Yes, running your GPU at a high fan speed is safe and can help keep temperatures down during demanding tasks. However, it may produce more noise.
4. Can I damage my GPU by setting the fan speed too low?
Yes, setting the fan speed too low can lead to overheating, which can damage your GPU. It’s important to ensure adequate cooling, especially during heavy usage.
5. What software can I use to control my GPU fan speed?
You can use several software options, including MSI Afterburner, EVGA Precision X1, and ASUS GPU Tweak II, to control GPU fan speed and monitor temperatures.
6. Do all GPUs support fan speed control?
Most modern GPUs support fan speed control, but the options may vary depending on the manufacturer and model. Always check your GPU’s specifications for details.
7. Can I manually control my GPU fan without software?
Yes, you can manually control your GPU fan speed using a fan controller. This requires physically connecting the fan to the controller inside your PC case.
8. Why is my GPU fan so loud?
Your GPU fan may be loud due to high temperatures, running at full speed, or dust buildup. Regular cleaning and proper fan control can help reduce noise levels.
9. How do I reset my GPU fan settings?
You can reset your GPU fan settings through the software you used to adjust them. Most software has an option to restore default settings.
10. Should I run my GPU fans at 100% all the time?
Running your GPU fans at 100% all the time is unnecessary and can lead to increased noise. It’s better to set a custom fan curve that increases speed based on temperature.
Conclusion:
In conclusion, controlling your GPU fan speed is essential for managing temperature, noise, and performance. Using software like MSI Afterburner or AMD Radeon Software makes it easy to adjust fan speeds and create custom settings. Regular monitoring and maintenance ensure your GPU runs smoothly, helping to extend its life and enhance your gaming experience.

I’m Noah Lucas, the voice behind the content you find here. With 5 years of experience in the GPU field, my goal is to provide clear and helpful information to everyone interested in this technology.
Whether you’re new to GPUs or looking to deepen your understanding, my articles aim to break down complex topics into simple, easy-to-understand language. This way, no matter where you’re from, you can find the information you need without any confusion.