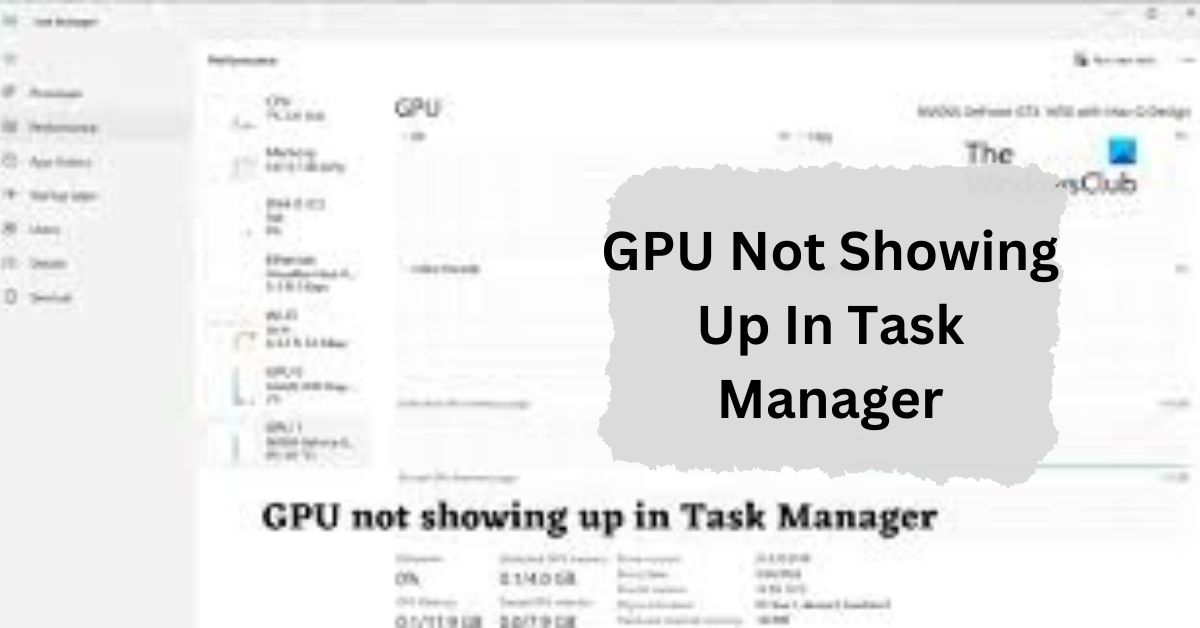When your GPU doesn’t show up in Task Manager, it can be frustrating, especially if you need to monitor performance or troubleshoot issues. Task Manager is a vital tool for monitoring your system’s resources, including the GPU, but sometimes, things don’t work as expected.
If your GPU is not showing up in Task Manager, check if the GPU drivers are installed and updated. Also, ensure that your GPU is properly connected. Restarting the computer or updating Windows can help solve this issue.
This article will discuss “GPU Not Showing Up In Task Manager”.
Table of Contents
Common Reasons Why GPU Doesn’t Appear in Task Manager:
There are several reasons why your GPU might not show up in Task Manager. These range from simple driver issues to more complex hardware or software problems. Here’s a quick overview of the most common causes:
Outdated or Missing Drivers:
If your GPU driver is outdated or missing, Task Manager might not recognize the GPU. Drivers act as a communication bridge between the operating system and the hardware, so ensuring they are up to date-is critical.
Incorrect Settings in Task Manager:
Sometimes, the GPU may be disabled in Task Manager by default. You need to manually enable it to start seeing GPU usage information.
Faulty Hardware or Connection Issues:
If the GPU isn’t seated properly in its slot or the power cables are loose, Task Manager might not detect it. Always double-check connections to make sure everything is securely in place.
Operating System Limitations:
Older versions of Windows may not fully support monitoring GPUs in Task Manager. Upgrading your operating system could resolve this issue.
Checking Basic Settings and Connections:
Before diving into complicated solutions, it’s essential to check some basic settings and connections.
Ensure the GPU is Installed Correctly:
Open your computer and check that the GPU is seated correctly in its PCIe slot. Ensure there are no loose connections or dust buildup causing issues.
Verify Power Connections to the GPU:
Most GPUs require additional power from the PSU (Power Supply Unit). Make sure these power connectors are securely plugged into the GPU.
Double-check the Display Cable Connections:
Ensure that your monitor is plugged into the correct output (the GPU, not the motherboard’s integrated graphics output).
Verifying GPU Presence in Device Manager:
The Device Manager is another useful tool for detecting hardware on your system. If Task Manager doesn’t show the GPU, Device Manager can help confirm if the GPU is recognized by Windows.
Steps to Check for GPU in Device Manager:
- Right-click on the Start button and select “Device Manager.”
- Expand the “Display adapters” section.
- Look for your GPU (e.g., NVIDIA or AMD).
What to Do If the GPU Doesn’t Appear:
If the GPU doesn’t appear in Device Manager, this suggests a more serious hardware or software issue. Reinstalling drivers or checking hardware connections may help.
Updating or Reinstalling GPU Drivers:
Updating or reinstalling GPU drivers can fix many problems related to the GPU not appearing in Task Manager.
Using Device Manager to Update Drivers:
Right-click on your GPU in Device Manager and choose “Update driver.” Select “Search automatically for drivers” to let Windows find the latest version.
Using Third-Party Tools for Automatic Driver Updates:
Various third-party tools like Driver Booster or GeForce Experience can automatically keep your GPU drivers up to date.
Reinstalling the GPU Driver Manually:
If updating doesn’t work, manually uninstall the current driver from Device Manager and download the latest one from the GPU manufacturer’s website.
Enabling the GPU in Task Manager:
Sometimes, Task Manager doesn’t display GPU usage by default.
Checking GPU Settings in Task Manager:
- Open Task Manager by pressing Ctrl + Shift + Esc.
- Go to the “Performance” tab.
- Ensure the GPU is listed. If not, right-click on the window and select “Show GPU.”
What to Do If Task Manager Doesn’t Show GPU by Default:
If your Task Manager doesn’t display GPU usage, updating Windows or enabling the GPU through Device Manager may resolve the issue.
BIOS Settings and GPU Detection:
In some cases, the GPU may be disabled in the BIOS. Accessing your BIOS can help verify if the GPU is enabled or not.
How to Access BIOS:
- Restart your PC and press the BIOS key (usually F2, Del, or Esc).
- Navigate to the “Advanced” tab and look for GPU settings.
Check If GPU is Disabled in BIOS:
Sometimes, the GPU might be disabled at a system level in the BIOS. Ensure it’s enabled.
Enabling GPU in BIOS:
If you find that the GPU is disabled, re-enable it, save changes, and restart your PC.
Windows Update and System Compatibility:
Ensuring Windows is Up to Date:
Make sure that your Windows operating system is fully up to date. Microsoft often releases updates that improve compatibility with hardware.
Compatibility Issues with Older Versions of Windows:
Older versions of Windows, like Windows 7, may not have full support for modern GPUs in Task Manager. Upgrading to Windows 10 or 11 can help resolve this issue.
Monitoring GPU in Performance Tab of Task Manager:
The Performance tab is where Task Manager shows detailed information about your GPU.
How to Access the Performance Tab:
In Task Manager, click on the “Performance” tab to view information about your CPU, memory, disk, and GPU.
Interpreting GPU Data in Task Manager:
Here, you can see real-time information about GPU usage, including 3D processing and video encoding/decoding.
Task Manager Doesn’t Show GPU Usage Correctly:
What Causes Task Manager to Not Display GPU Usage:
In some cases, Task Manager may display incorrect GPU data due to faulty drivers or software conflicts.
Fixing Incorrect GPU Usage Data:
Reinstalling or updating your GPU drivers often resolves this issue. Ensure you’re running the latest version of Windows for the best compatibility.
Faulty GPU or Hardware Malfunction:
Signs of a Failing GPU:
If your GPU is not showing up anywhere, including Task Manager and Device Manager, it could indicate a hardware failure.
Testing the GPU in Another System:
Try plugging the GPU into another computer to see if it works there. If it doesn’t, you may need to replace it.
Third-Party Monitoring Tools for GPU:
Sometimes, Task Manager isn’t enough for detailed GPU monitoring.
Overview of Popular GPU Monitoring Tools:
Tools like MSI Afterburner, HWMonitor, and GPU-Z provide more detailed information about your GPU’s performance.
When to Use Third-Party Tools for Accurate Monitoring:
If you need more detailed or reliable information about your GPU’s performance than Task Manager offers, these tools are a good option.
Checking for Malware or Software Conflicts:
How Malware Can Affect GPU Detection:
Malware or malicious software can sometimes interfere with GPU detection and monitoring.
Identifying and Removing Conflicting Software:
Run a full malware scan using trusted antivirus software and uninstall any recently installed programs that could conflict with the GPU.
When to Seek Professional Help:
Knowing When It’s Time to Contact Support:
If none of the troubleshooting steps work, contacting your GPU manufacturer’s support team or taking your computer to a professional technician may be necessary.
Repair or Replacement Options:
If your GPU is faulty, you may need to get it repaired or replaced, especially if it’s still under warranty.
How to Fix GPU Not Showing Up in Task Manager?
Here’s how to fix a GPU not showing up in Task Manager:
- Check if GPU drivers are installed and updated.
- Ensure the GPU is properly connected to the motherboard.
- Restart your computer.
- Update Windows to the latest version.
- Check BIOS settings to ensure the GPU is enabled.
Tips if GPU Is Still not Showing up in Task Manager:
If the GPU is still not showing up in Task Manager, try these tips:
- Reinstall GPU drivers.
- Test the GPU on another computer.
- Check for hardware issues like loose connections.
- Update your motherboard BIOS.
- Disable integrated graphics if applicable.
- Contact GPU manufacturer support for help.
Why can’t I see my GPU in Task Manager?
Your GPU might not appear in Task Manager due to outdated drivers, disabled GPU monitoring, or a missing feature in older Windows versions. Ensure drivers are updated and check that Task Manager is set to show GPU data.
Why is my GPU not being detected?
A GPU may not be detected due to improper installation, outdated drivers, or a disabled setting in BIOS. Ensure the GPU is correctly seated, update drivers, and check BIOS settings to enable the GPU.
Why is my GPU suddenly disappeared from Task Manager?
If your GPU disappeared from Task Manager, it could be due to a driver issue, a recent Windows update, or Task Manager’s settings. Try updating drivers, checking Windows updates, and ensuring GPU monitoring is enabled.
Why is my GPU not showing up in Task Manager?
Your GPU may not show up if drivers are outdated, Task Manager settings are incorrect, or the GPU monitoring feature is disabled. Make sure your GPU drivers are current and that Task Manager is configured to display GPU usage.
GPU not showing up in Task Manager Windows 11?
On Windows 11, if your GPU isn’t showing up in Task Manager, it could be a driver issue or Task Manager’s settings. Update GPU drivers, check Windows updates, and verify that GPU usage is enabled in Task Manager.
GPU not showing up in Task Manager Windows 10?
In Windows 10, your GPU might not show up due to outdated drivers or Task Manager’s default settings. Ensure the drivers are up-to-date, and check Task Manager settings to see if GPU monitoring is enabled.
GPU doesn’t appear on Task Manager?
If the GPU doesn’t appear in Task Manager, it could be because of missing or outdated drivers, Windows updates, or incorrect Task Manager settings. Update drivers and enable the “GPU” column in Task Manager.
Was GPU usage removed from Task Manager?
No, GPU usage has not been removed from Task Manager. However, you may need to update your Windows or drivers to see it, or enable the “GPU” option under the Task Manager’s “Performance” or “Processes” tab.
How to show GPU usage in Task Manager Windows 11?
To show GPU usage in Windows 11 Task Manager, open Task Manager, go to the “Performance” tab, and select “GPU.” If it’s not visible, ensure your GPU drivers are updated and the latest Windows version is installed.
NVIDIA GPU not showing in Task Manager?
If your NVIDIA GPU is not showing up, ensure the latest drivers are installed. You may also need to adjust Task Manager settings to show the “GPU” option or update your Windows version for better compatibility.
Why is my GPU not detected in Task Manager?
Your GPU might not appear in Task Manager if the drivers are outdated, corrupted, or improperly installed. Ensure the GPU is properly connected, update its drivers, and check for BIOS or Windows updates to resolve the issue.
How to show GPU in Task Manager?
To show the GPU in Task Manager, update your GPU drivers, ensure Windows is updated, and enable hardware acceleration if available. Restart the PC after updating drivers and check the “Performance” tab in Task Manager.
Why is my GPU missing from Task Manager?
A missing GPU in Task Manager may be due to outdated drivers, a disabled GPU in BIOS, or a connection issue. Reinstall the drivers, ensure the GPU is enabled, and verify the hardware connection.
GPU tab not showing up in Task Manager?
The GPU tab might not show up if you’re using an older Windows version. Ensure you have Windows 10 (1709 or later) or Windows 11. Update your drivers and check the Task Manager’s “Performance” tab.
GPU not showing up in Task Manager performance?
If the GPU is missing from the “Performance” tab, check your drivers and Windows version. Restart the PC after updating. Ensure the GPU is properly seated and connected to the motherboard.
Why isn’t my GPU showing up in Task Manager?
This happens due to outdated or missing drivers, disabled GPU in BIOS, or an unsupported Windows version. Update GPU drivers, check BIOS settings, and verify Windows is running the latest version.
AMD GPU not showing up in Task Manager?
If your AMD GPU doesn’t appear, check if the drivers are installed and up-to-date. Verify that the GPU is enabled in BIOS and connected correctly. Update Windows if necessary.
Why does my GPU not show up in Task Manager?
A GPU not showing could indicate missing or outdated drivers, disabled hardware in BIOS, or issues with the GPU’s connection. Update all drivers and firmware to fix this.
GPU not showing in Task Manager Windows 11?
On Windows 11, ensure that your GPU drivers are compatible and updated. Confirm that the GPU is enabled in BIOS, properly connected, and recognized by Windows.
GPU usage not showing in Task Manager?
GPU usage won’t show if drivers are outdated or the GPU is disabled. Install the latest drivers, restart your PC, and check the “Details” tab in Task Manager for GPU-related processes.
Task Manager not showing GPU usage?
Ensure your Task Manager is set to “Performance” view. Update the GPU drivers and confirm that your Windows version supports GPU monitoring. Check for hardware or software conflicts.
Intel GPU not showing in Task Manager?
For Intel GPUs not showing in Task Manager, ensure you have the latest Intel drivers installed. Also, check if Task Manager is configured to display GPU usage under the “Performance” or “Processes” tabs.
What is GPU engine in Task Manager?
The “GPU engine” in Task Manager refers to the specific processing engine within the GPU handling the task. It shows which part of the GPU (3D, video decode, etc.) is being used for a given task or process.
FAQs:
1. Can Task Manager show multiple GPUs?
Yes, Task Manager can display multiple GPUs if your system has more than one installed.
2. Why does my integrated GPU show up, but not my dedicated GPU?
This can happen if your system is prioritizing integrated graphics in BIOS or if the dedicated GPU isn’t properly detected.
3. How do I enable GPU usage monitoring in Task Manager?
Go to the “Performance” tab in Task Manager, and ensure GPU is selected under view options.
4. Why does my GPU work but not show in Task Manager?
This could be due to outdated drivers, incorrect Task Manager settings, or BIOS configurations.
5. Does reinstalling Windows fix GPU detection issues?
Reinstalling Windows can sometimes fix detection issues, especially if there’s a software conflict or corrupted system files.
Conclusion:
If your GPU isn’t showing up in Task Manager, it could be due to outdated drivers, incorrect settings, or hardware issues. Make sure your drivers are up to date, check Task Manager settings, and confirm the GPU is properly connected. If these steps don’t help, try further troubleshooting or seek professional assistance.

I’m Noah Lucas, the voice behind the content you find here. With 5 years of experience in the GPU field, my goal is to provide clear and helpful information to everyone interested in this technology.
Whether you’re new to GPUs or looking to deepen your understanding, my articles aim to break down complex topics into simple, easy-to-understand language. This way, no matter where you’re from, you can find the information you need without any confusion.